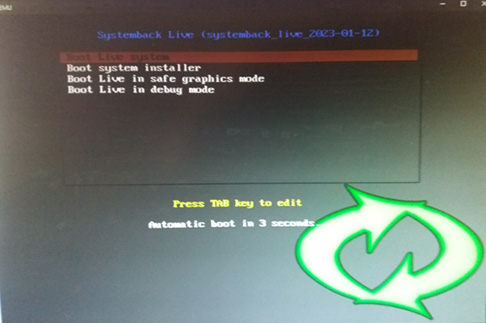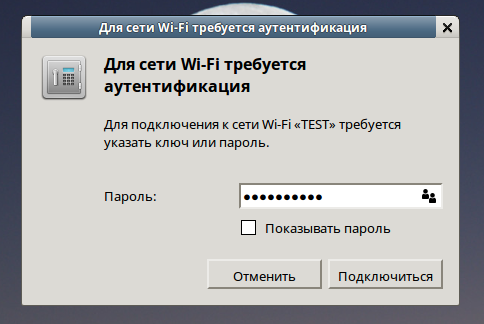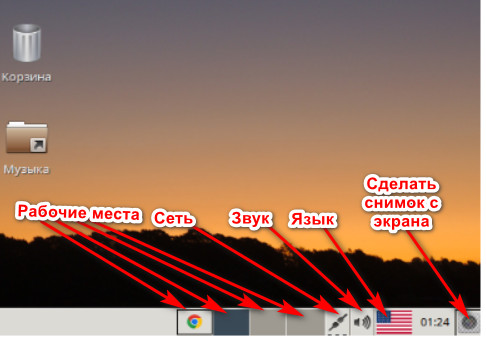|
РЕМОНТ, ОБСЛУЖИВАНИЕ КОМПЬЮТЕРОВ и НОУТБУКОВ в г СУМЫ
|
|
|

Резервная, "неубиваемая" система на флешке
Стоимость установки системы на вашу флешку - 150 грн. Период ознакомления - 3 дня. Если не устраивает, очищаю флешку и
возвращаю деньги.
Использование резервной, "неубиваемой" системы особенно актуально в условиях нестабильного электропитания, когда существует угроза внезапного
отключения электроэнергии. Наиболее чувствительные к таким нештатным ситуациям стационарные компьютеры без источника бесперебойного питания и
ноутбуки без батареи или с плохой батареей.
Внезапное обесточивание может привести к порче системных файлов, искажении записей в реестре, что влечет за собой полную или частичную
неработоспособность системы.
С полным зависанием системы, даже в нормальных условиях, сталкивались хоть когда-нибудь практически все. И, что примечательно, это
происходит порой в самый неподходящий момент, как с автомобилем, который глохнет на перекрестке или на мосту.
Выручить в этом случае может Резервная, "неубиваемая" система на флешке.
Почему "неубиваемая? Дело в том, что информация на флешке находится в режиме "только чтение" и к тому же ее файловую систему Windows не
распознает. Только сознательным форматированием или физическим разрушеним можно уничтожить то, что туда
записано.
Правда есть одна оговорка и это касается любой флешки.
Как известно информация на флешке хранится в двоичном виде как заряды сверхминиатюрных конденсаторов. Эти конденсаторы очень медленно, но
все же разряжаются. И если флешку больше чем полгода не подключать к компьютеру, то информация там может испортиться, а в течение нескольких
лет хранения без подключения там и вовсе ничего не останется. Об этом надо помнить и хотя бы раз в пару месяцев подключать флешку к
компьютеру. Достаточно нескольких секунд, пока компьютер опознает флешку, чтобы заряд восстановился.
Внимание! Флешка с этой системой под Windows определяется как неопознанная и система предлагает ее
отформатировать! Это нормальное явление и форматировать ничего нельзя, иначе сотрете всю информацию. Просто закройте диалоговые
окна.
|
На флешке в качестве операционной системы выбран Linux Mint 18.3 xfce. Почему Linux, а не Windows? Дело в том, что Linux является
портабельной системой, у него непосредственно в ядре хранятся драйверы, совместимые практически с любым оборудованием. Для Windows же под каждый компьютер нужно скачивать свои драйвера. К тому же при той же функциональности Linux занимает меньше места, грузится и работает быстрее.
Выбор данной версии обусловлен тем, что это последняя стабильная версия с приличным интерфейсом и имеет наибольшее сходство с Windows.
Последнее время как в Linux, так и в Windows наметилась тенденция делать все хуже и хуже. Системы становятся тяжелыми, напичканы всяким,
редко кем восстребованным мусором, значки мутные, интерфейс программ оформлен как бы на скорую руку... Складывается впечатление, что улучшать
больше нечего, поэтому пошли от лучшего к худшему. К тому же есть запрос на вытеснение из обихода старых компьютеров.
Как по мне, то система должна быть простой, легкой, интуитивно понятной и быстро реагирующей на запросы пользователя. Подавляющее число
людей используют операционную систему для запуска других программ, а не для того чтобы любоваться медленно всплывающими анимированными окнами
и т. п. Система 64-разрядная; для очень старых компьютеров и ноутбуков имеется вариант 32-разрядной системы.
В браузерах включена блокировка рекламы на сайтах и в Ютубе. А в Google Chrome, кроме того, имеется возможность обхода блокировки некоторых
сайтов.
На скриншоте ниже приведен рабочий стол системы с ярлыками наиболее востребованных программ. Остальные через меню "Пуск".
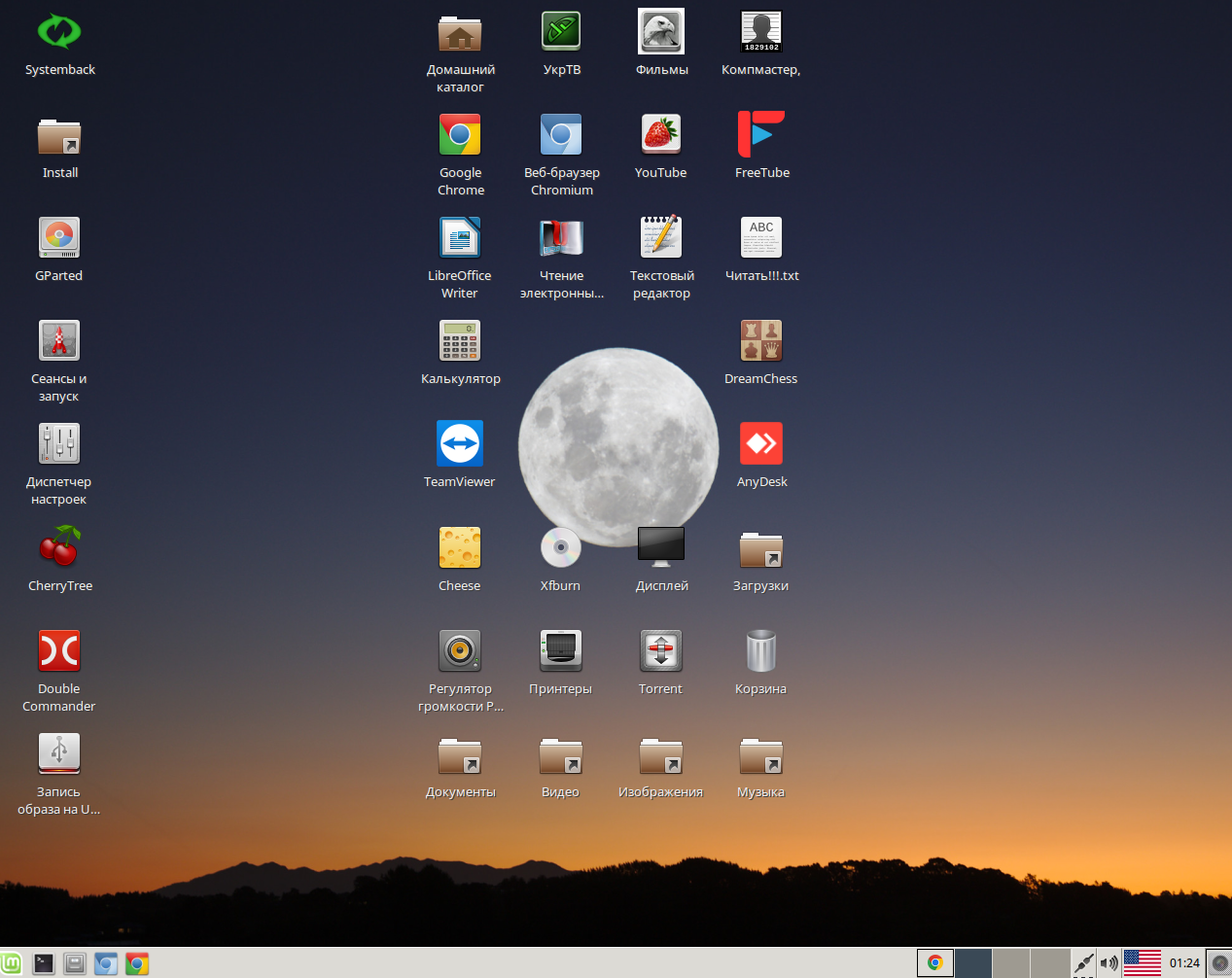
Особо следует отметить то, что система работает полностью в оперативной памяти. Во первых это самая быстрая память, а во вторых
любые изменения исчезают в ней после выключения или перезагрузки. Поэтому портативная система абсолютно
защищена от внезапного отключения электроэнергии, вирусов и некорректных действий пользователя. После перезагрузки все
восстанавливается в исходное состояние.
Это не касается изменения информации на внутренних дисках Windows (диски С, D). Если через
файловый менеджер зайдете туда и что нибудь измените, допишете или удалите,то изменения конечно же сохранятся.
Системные требования
- Флешка от 4Gb (можно и больше, но ничего туда больше не сможете дописать). Главное - быстродействие на чтение и желательно
световой индикатор. Хорошие варианты: Apacer, Transcend. Не берите флешки со всякими узорами. Они обычно медленные и ненадежны.
- Очень желательно чтобы подключение к Интенет было через роутер и по проводу. Если по Wi-Fi, тогда каждый раз при загрузке придется выбирать
свою сеть и вводить пароль.
- Двухядерный процессор, лучше i3, i5 и выше.
- Оперативная память от 2 Gb, желательно от 4 Gb и выше.
- Для старых компьютеров с одноядерным процессором и памятью от 2-х Gb есть 32-х разрядная система, но в этом случае не все
программы будут работать и видео в Ютубе может "рвать".
Как пользоваться
Загрузка
- При выключенном ПК/Ноутбуке вставить флешку.
- Сразу после нажатия на кнопку включения периодически, с интервалом примерно 0,5 сек, нажимать клавишу вызова загрузочного
меню.
Клавиши вызова загрузочного меню
Ноутбуки
F12 - Acer, Dell, eMachines, Fujitsu Siemens, Lenovo, Packard Bell (Acer), Toshiba
Esc - Asus, HP (Hewlett-Packard)/ Compaq, Samsung, HP (общее меню, затем F9)
F10 - Gateway (Aser)
Стационарные компьютеры (по производителю материнских плат)
F12 - Acer, GigaByte
F11 - ASRock, ECS (EliteGroup), MSI (MicroStar)
F8 - Asus
F9 - BioStar
Встречаются также клавиши отличные от приведенных выше. В таком случае нужно клавишу вызова Boot Menu поискать в Интернете .
В некоторых новых ноутбуках, по умолчанию, в BIOS отключено срабатывание этой клавиши . В таком случае нужно зайти в BIOS и включить.
Здесь пример по моему компьютеру, у вас может выглядить по другому.
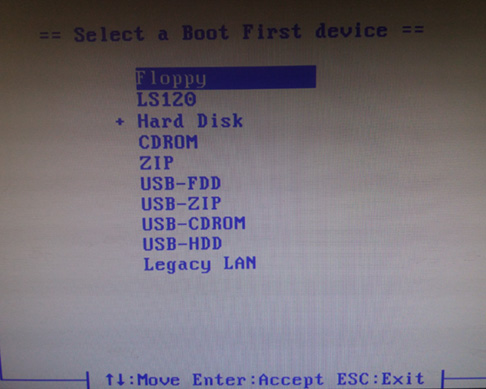 Стрелками клавиатуры "вверх - вниз" выбираем Hard disk и жмем Enter
Стрелками клавиатуры "вверх - вниз" выбираем Hard disk и жмем Enter
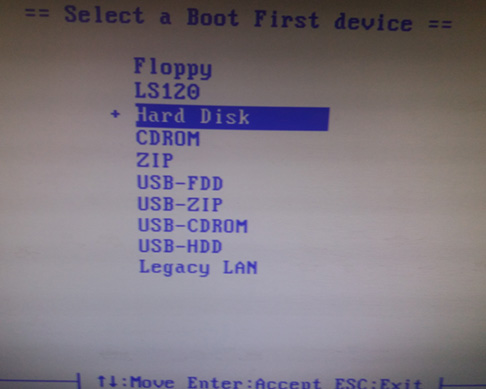 Попадаем в меню выбора дисков
Попадаем в меню выбора дисков
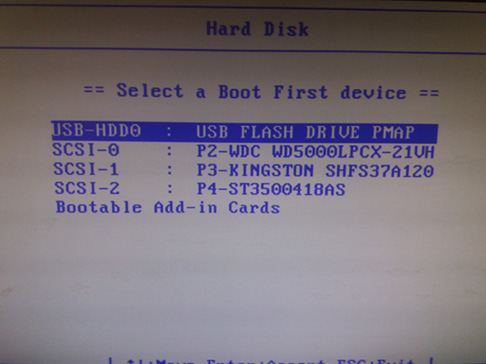 Здесь в верхнем пункте моя флешка. Жмем Enter и попадаем в загрузочное меню Linux Systemback
Здесь в верхнем пункте моя флешка. Жмем Enter и попадаем в загрузочное меню Linux Systemback
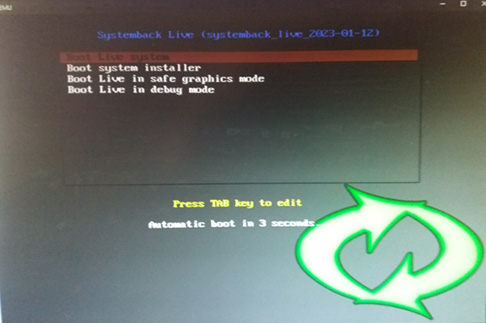
- Жмем Enter, чтобы пропустить 10 секунд, и ожидаем полной загрузки и появления рабочего стола.
- При беспроводном соединении выбираем свою сеть и вводим пароль.
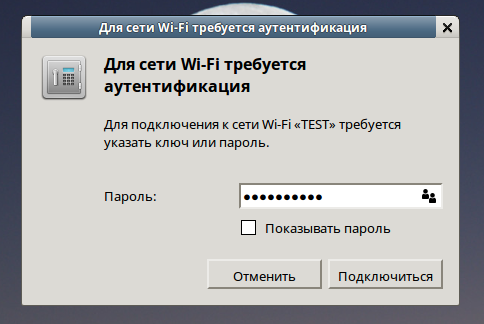
|
Основные возможности и особенности работы в портативной системе
- Запуск программ: как в Windows двойной щелчок по значку на рабочем столе или одинарный на панеле задач.
- Переключение языка ввода: правая клавиша Ctrl или мышкой по флажку.
- При запросе пароля вводить русскими буквами ротор при латинской раскладке. Реально это будет hjnjh
- Одновременно несколько программ удобно запускать каждую на своем рабочем месте. Выбор рабочих мест производится щелчком мыши по
значку на панели задач
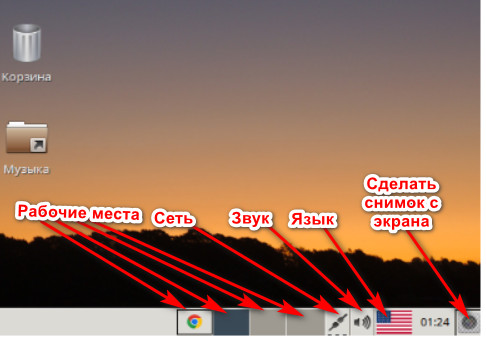
- Доступ в Интернет через Google Chrome или Chromium
- Прямой доступ в Ютуб через браузер FreeTube
- Просмотр украинских ТВ каналов (до 30 шт)
- Просмотр фильмов онлайн (свыше 500)
- Скачивание с Интернет через браузер или Торрент (скачивание на внутренний жесткий диск, например D)
- Работа с офисными документами (Результат на внутренний жесткий диск, например D)
- Вывод документов на печать (при наличии принтера)
- Просмотр видео, фото, прослушивание музыки
- Работа с Вэб камерой (фото, видео, эффекты)
- Создание скриншотов с экрана
- Чтение электронных книг
- Калькулятор, игра Шахматы
- Удаленное управление (принимать и оказывать удаленную помощь)
- Запись CD/DVD дисков (при наличии привода)
- Коррекция информации на дисках C, D (полный доступ)
- Форматирование, запись и чтение информации с флешек (кроме той на которой стоит система)
- Установка стационарно данной системы на компьютер
Далее скриншоты некоторых программ.
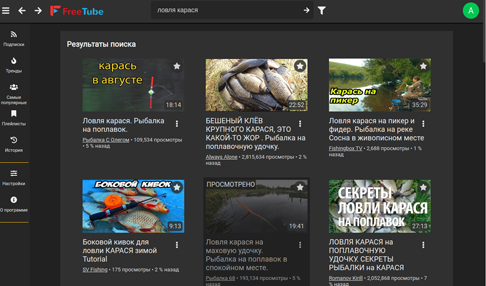
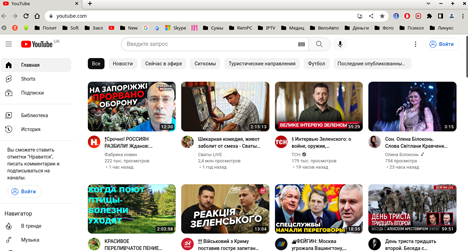
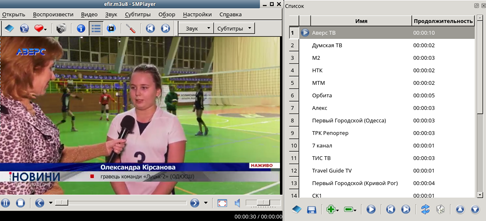
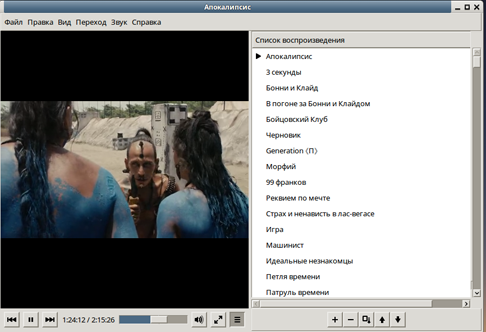
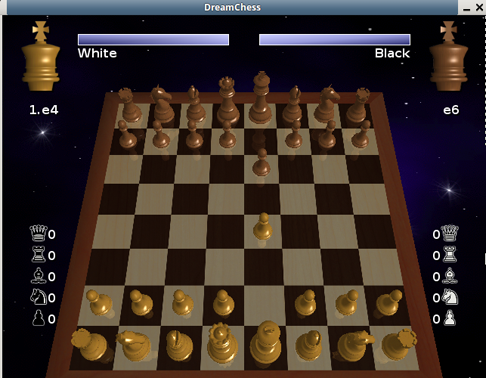

|
|


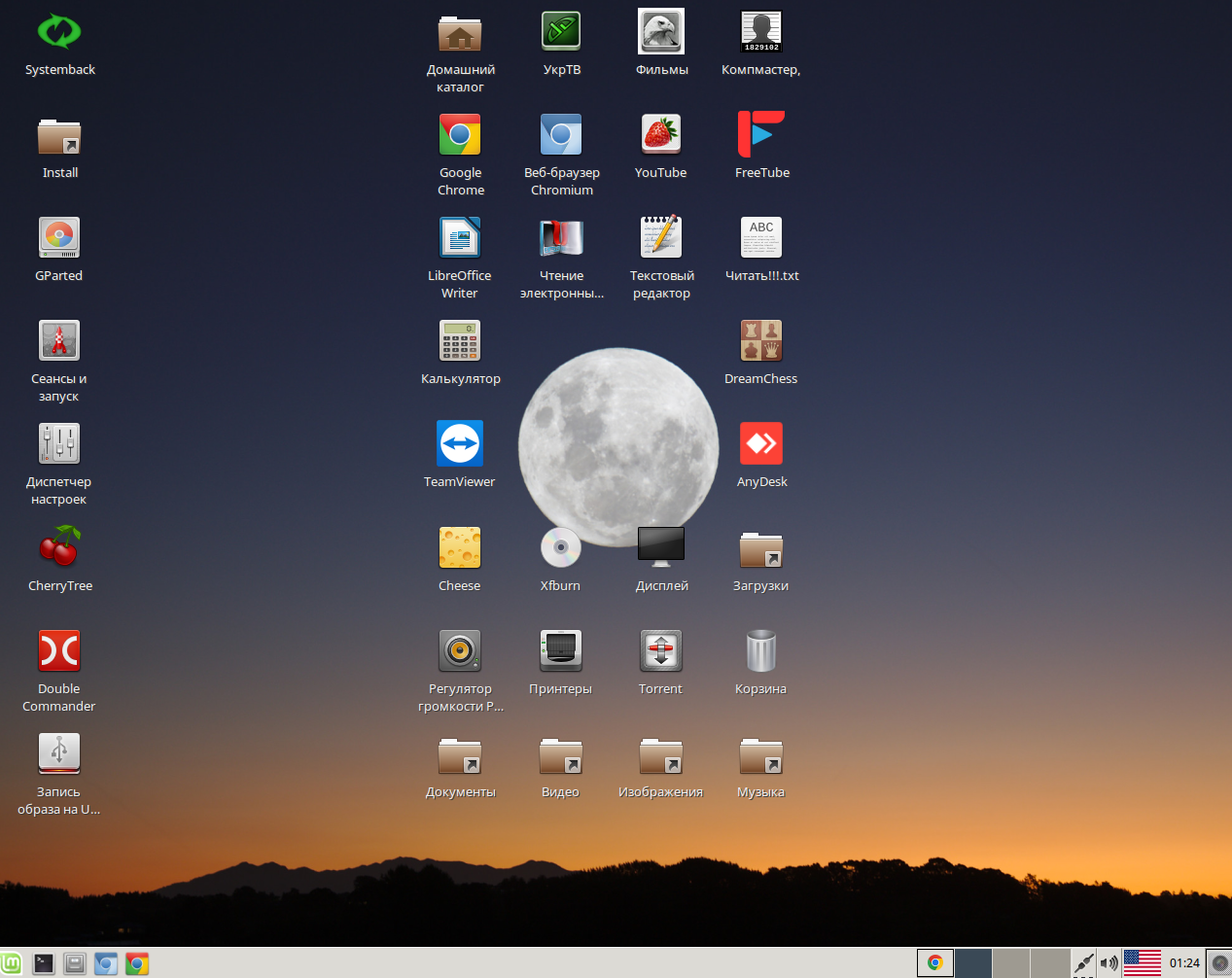
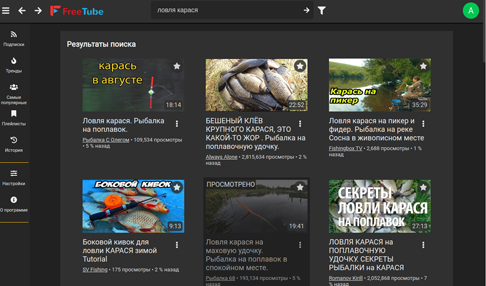
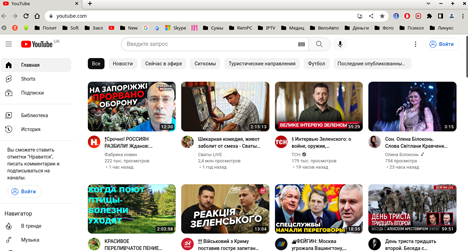
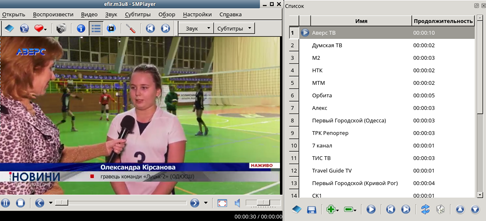
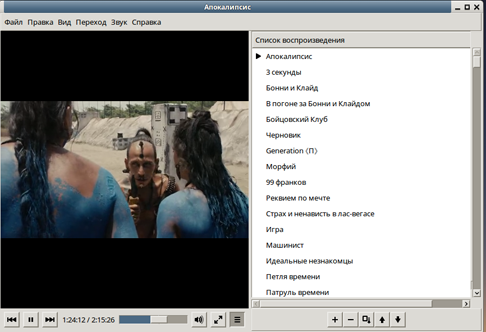
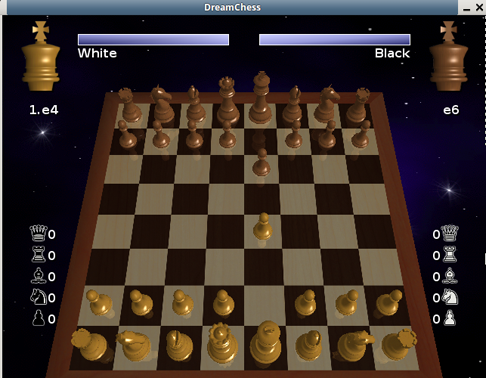

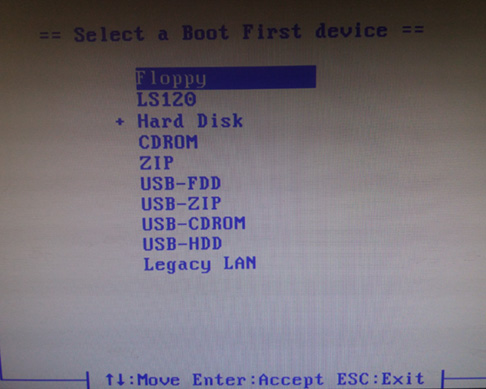 Стрелками клавиатуры "вверх - вниз" выбираем Hard disk и жмем Enter
Стрелками клавиатуры "вверх - вниз" выбираем Hard disk и жмем Enter
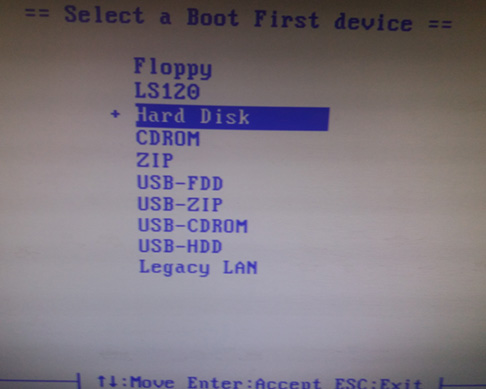 Попадаем в меню выбора дисков
Попадаем в меню выбора дисков
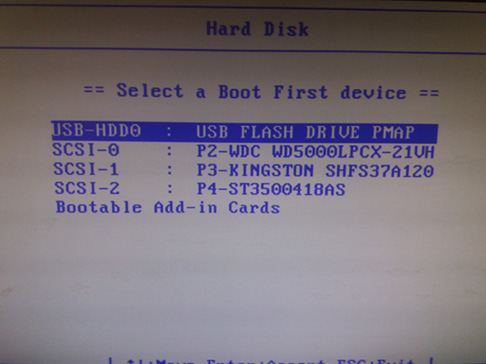 Здесь в верхнем пункте моя флешка. Жмем Enter и попадаем в загрузочное меню Linux Systemback
Здесь в верхнем пункте моя флешка. Жмем Enter и попадаем в загрузочное меню Linux Systemback