Настройка роутера TP-LINK WiFi. Возможные проблемы и решения.
Рассмотрим подробную настройку популярного роутера TP-LINK TL-WR-741ND(RU). Роутер имеет встроенную точку доступа Wi-Fi, и русскоязычный интерфейс.
Сложность настройки роутера очень сильно зависит от того, какой вид соединения предоставляет интернет-провайдер.
Самая простая настройка и беспроблемная работа, если провайдер предоставляет динамический IP-адрес. В Сумах это такие провайдеры, как "Воля", "Киевстар", т.е. при включении компьютера вы сразу в интернете и не требуется совершать дополнительно vpn или PPPoE соединение.
Подключение оборудования
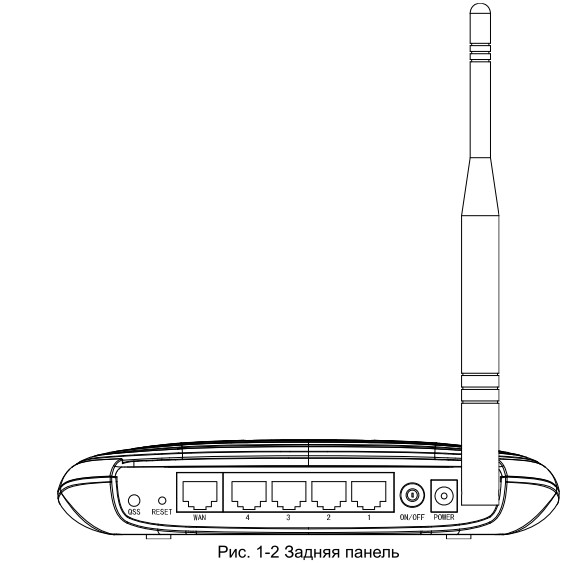 |
1.Отключаем кабель компьютерной сети от сетевой карты и вместо него подключаем отрезок кабеля идущий в комплекте с роутером. Второй конец этого кабеля включаем в одно из гнезд 1-4 роутера. Это гнезда LAN, т.е. сюда можно включить до 4 компьютеров. В гнездо WAN пока ничего не включаем. 2.В гнездо POWER вставляем адаптер питания и включаем системный блок и роутер. 3. В адресной строке любого браузера набираем 192.168.1.1 и жмем Enter. 4.На появившийся запрос Пользователь и Пароль и там и там вводим admin и жмем OK. 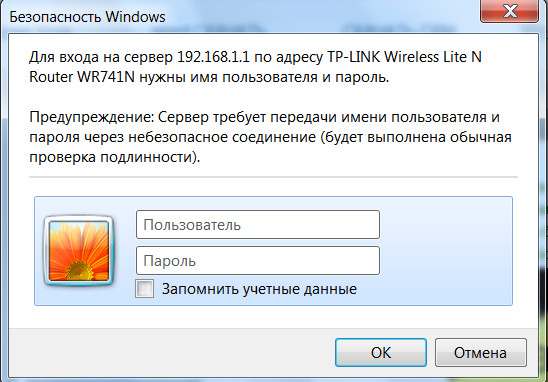 |
Так же может быть ситуация, что кто-то уже занимался с этим роутером и сменил стандартные значения данных аутентификации. В этом случае необходимо каким нибудь тонким предметом, например разогнутой скрепкой, в течение нескольких секунд сделать нажатие через отверстие где написано RESET.
При этом все внутренние настройки будут сброшены на заводские "по умолчанию".
Осторожно ! Все предыдущие настройки будут утеряны.
Настройка MAK- адреса
Первое, что нужно сделать после входа в роутер - сделать так, чтобы провайдер видел, что мы к нему подключены как будто своей, зарегистрированной сетевой картой. Большинство провайдеров идентифицируют клиентов по MAC- адресу сетевой карты, а у роутера будет уже другой MAC- адрес и если его не сделать таким же как у сетевой карты, то вам просто не назначат IP адрес.
Поэтому заходим: Сеть - Клонировать МAC-адрес и выполняем клонирование.
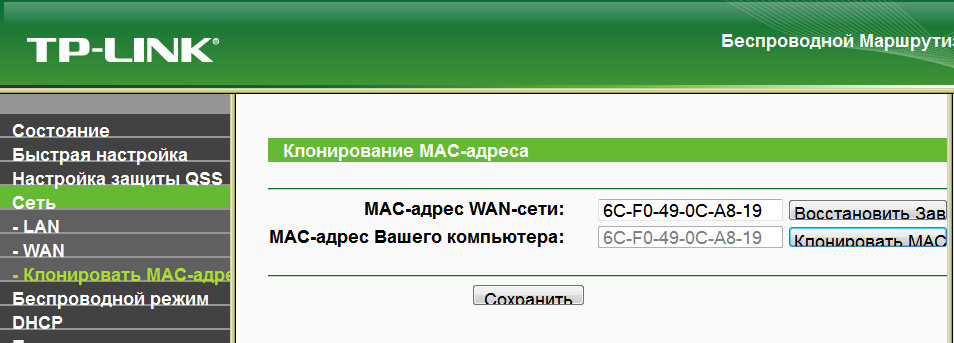
Настройка WAN
Здесь, в зависимости от типа подключения к Интернет рассмотрим три варианта:Динамический IP адрес
Самый простой вариант, ничего делать не надо, разве что нажать кнопку "Сохранить"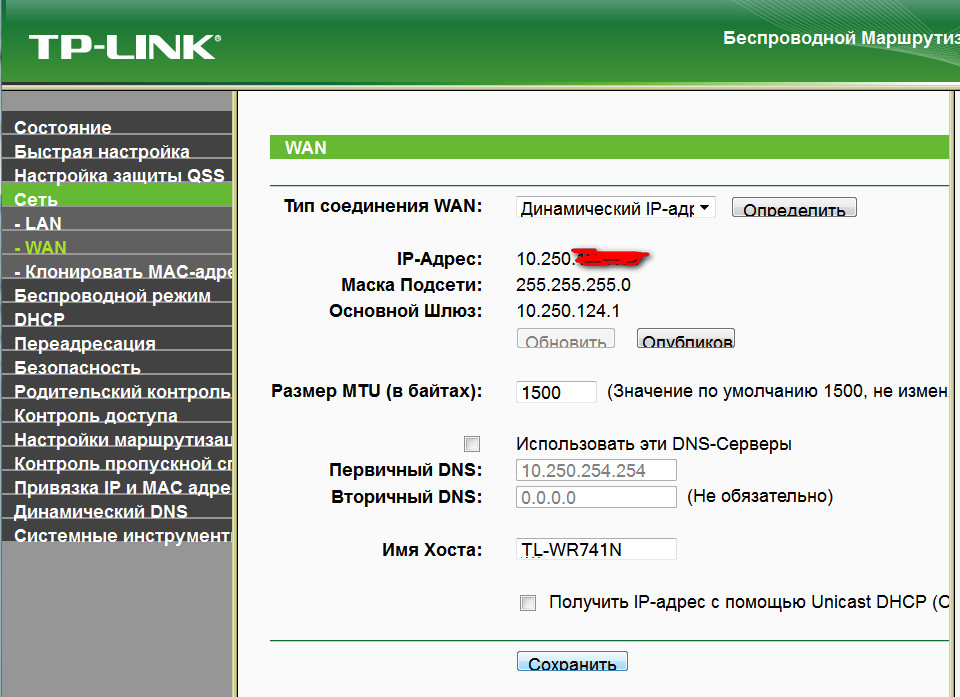
Высокоскоростное соединение PPPoE
Выбираем PPPoE/РоссияPPPo
Вводим имя пользователя и пароль, выданные провайдером
Если нужна связь в локальной городской сети, то отмечаем Динам.IP
Чтобы соединение не разрывалось при простое, жмем "Автоматическое подключение".
"Сохранить" и ждем отметки "Подключено"
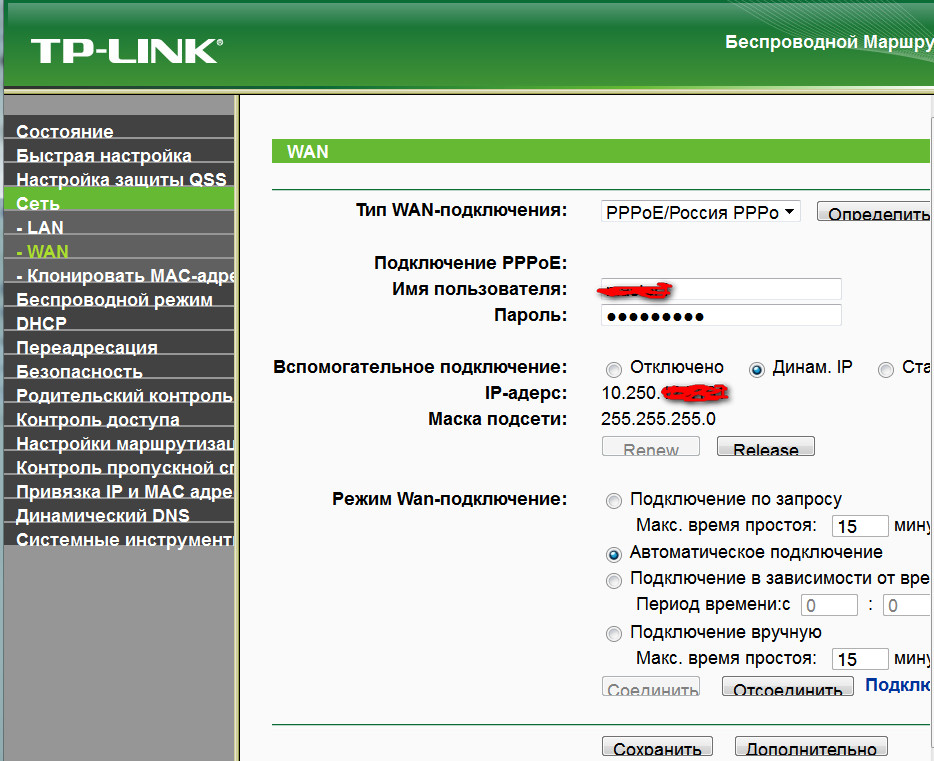
VPN подключение
Здесь возможны L2TP или PPTP соединения. Уточнить можно у своего провайдера или попробовать определить автоматически.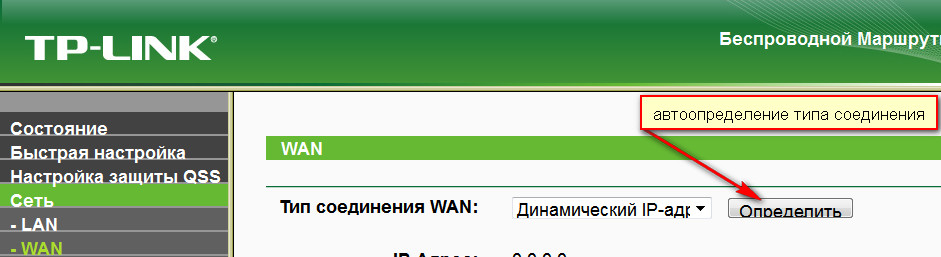
Заполняем имя пользователя, пароль, IP-адрес или имя сервера и жмем кнопку "Соединить"
Чтобы соединение не разрывалось при простое, жмем "Автоматическое подключение".
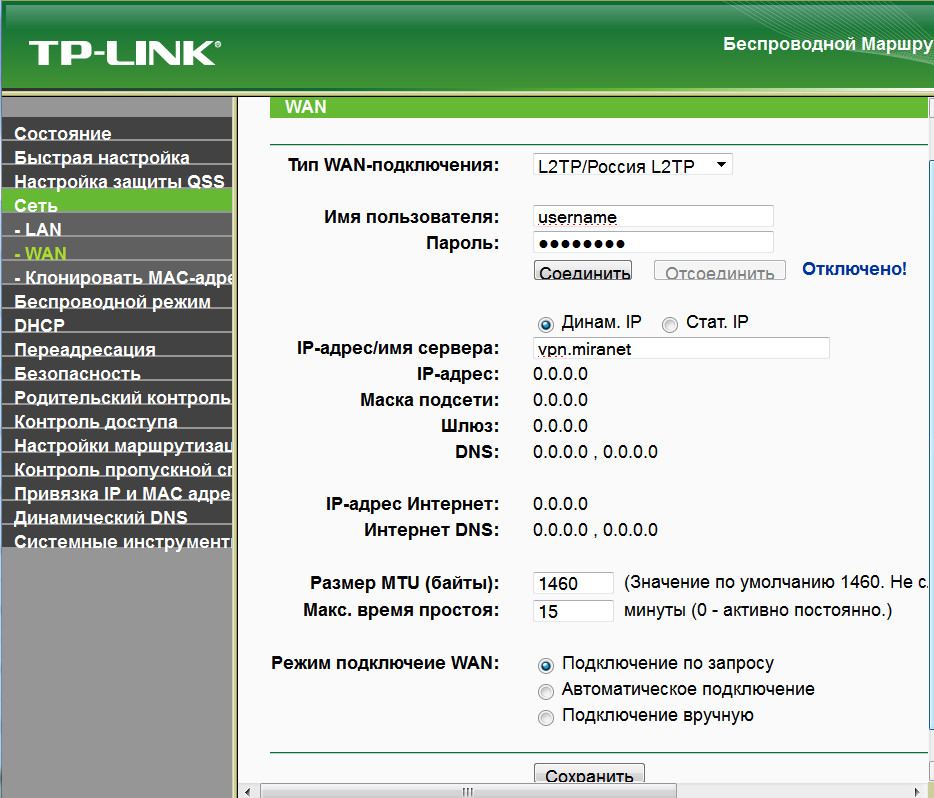
Настройка LAN
Ничего менять не надо, если конечно не намерены присвоить роутеру нестандартный IP-адрес.Настройки беспроводной сети
SSID - имя вашей беспроводной сети. Писать можно что угодно, только если в вашей беспроводной сети несколько компьютеров и желаете общения между ними, то SSID на них нужно устанавливать одинаковый.
Регион - выбираете свой
Канал - подбирать только если есть помехи от соседа
Режим, ширина канала, максимальная скорость - по умолчанию (подбирать только для устаревшего Wi-Fi оборудования)
Включить беспроводное вещание - если снять галочку Wi-Fi работать не будет
Включить SSID Широковещание - если снять галочку сеть будет скрыта, не будет транслироваться ее имя
Включить WDS - устанавливается галочка, если нужно объединить несколько беспроводных сетей
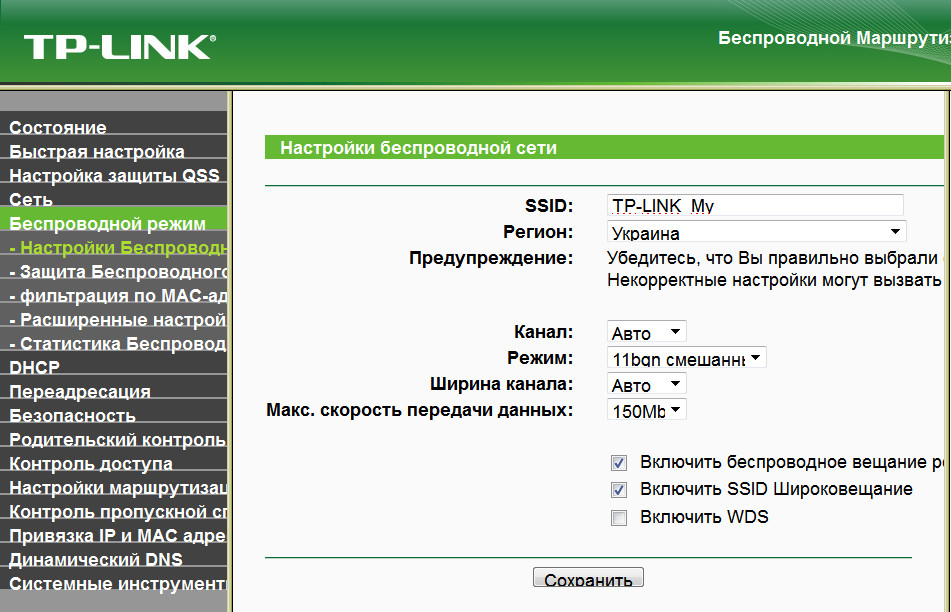
Безопасность беспроводной сети
Здесь все можно оставить как на рисунке, но в этом случае к вашей сети может подключиться кто угодно. В принципе при безлимитном интернете это не столь уж и важно, но..... С увеличением числа параллельно работающих клиентов скорость интернет трафика падает, но и это еще не самое главное. Самым главным является то, что через ваш IP-адрес может быть совершено любое кибер преступление и поди потом докажи, что это делали не вы.
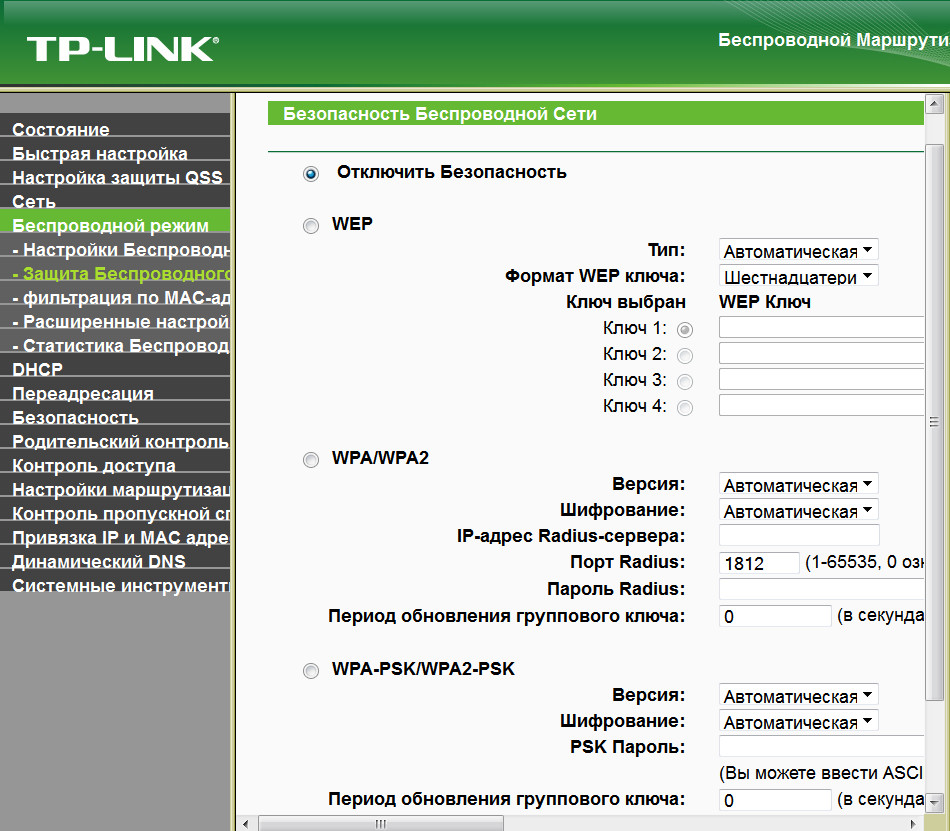
Проще всего использовать последний вариант: WPA-PSK/WPA2-PSK. Здесь достаточно ввести пароль длиной от 8 до 63 символов. Сохраняем и шифрование включено. Этот же пароль, вид и способ шифрования должен быть прописан на компьютерах клиентах.
Однако есть более простой способ подключения клиентов. В данном роутере есть функция QSS (быстрая установка безопасности)
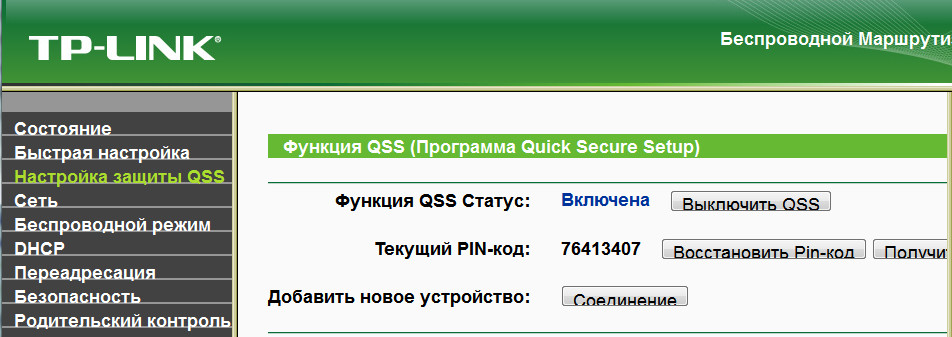
Если у вас один компьютер и интересует только Интернет, то этих настроек вполне достаточно. Остается только закрыть паролем вход в роутер, чтобы никто через Wi-Fi не зашел и не изменил настройки. Хотя при наличии шифрования это не так и просто. Для смены пароля входа в роутер заходим: "Системные инструменты - Пароль", где и меняем.
Если у вас два или более компьютеров и планируете использовать программы типа Strong DC++ в активном режиме, тогда придется дополнительно зарезервировать для каждого свой IP адрес, согласно MAC-адресам сетевых карт. Это необходимо, чтобы IP адреса компьютеров домашней сети не менялись при очередном включении роутера.
Можно еще, с точки зрения защиты от несанкционированного подключения, в разделе: "Беспроводные сети - фильтрация по MAC-адресам" прописать MAC-адреса ваших компьютеров. Хотя эта защита весьма относительная - любой немного подготовленный пользователь может свободно выставить себе какой угодно MAC-адрес.